8 Tips For Using Periscope
There has been an awful lot of talk about live streaming apps like Periscope and Meerkat lately. I’ve joined the Periscope camp and decided to embrace the idea of allowing followers to see what I’m doing in real time as well as filling that voyeuristic need we all have to watch other people live (think Big Brother on TV but without commercials). Periscope’s goal is to show you the world thru someone else’s eyes.
I know what you’re saying, “c’mon, not another social media account that I have to sign up for!”, don’t worry, I promise it won’t be scary or painful. I’m here to give you 8 tips for using Periscope.
1) Signing up – this is easy if you have a Twitter account, which most of us do anyway. Simply download Periscope for IOS or Android and follow the steps to sign up. Boom. Done. Your user name will be the same as your Twitter handle because, yup, you guessed it, Twitter owns Periscope and has integrated the 2 apps to work together.
Now open the app. Lets have a tour.
2) TV icon – located in the bottom navigation bar, this screen shows you all the current live streams of anyone you are currently following on Periscope. Scrolling down will show you a list of streams available for replay as they’re not currently streaming anymore.
3) Globe icon – this icon allows you to see various users who are streaming live right now. These users are chosen by Periscope and are featured at the top with a large picture. Scrolling down will give you a listing of other featured users. Tap the globe again (or touch “MAP” at the top of the screen) to change the view to a world map. This interactive touch map shows you anyone streaming live around the globe (as long as their location services are turned on). Feel like seeing what New Delhi, India is like? Click on a scope from the map and watch. I love the map function. It’s worth noting that when you enable your location services for Periscope it doesn’t give your address or a pinpoint location but rather a larger geographical location such as city or territory. This helps to decrease the creep factor a lot.
4) Camera lens icon – this is where you live broadcast. This is the most important screen so lets talk details: (a) Give your stream a catchy title. This will make people want to tune in. “Behind the scenes…”, “Check out my piano playing dog…”, etc. There are small icons on the broadcast screen. (b) location, location, location. See point 3 above. (c) the lock is for starting a private broadcast. A second screen comes up, select the followers you want to broadcast directly to and they’ll be the only ones with the invite to view your scope. (d) chatting options allow anyone who is viewing your scope or exclusively for those who follow you. (e) share the start of your live broadcast to your twitter followers instantly with the twitter icon.
5) People icon – this is where you’ll see a listing of Periscope users you’re following on Twitter but not yet on Periscope. Touching the “profile” head on the top right corner brings you to your personal profile. Here you’ll find your <3 count, follower count, settings, etc.
6) Turn on your push notifications! – Under normal circumstances, I hate push notifications on my phone but since the very essence of Periscope is a live stream, it’s important to catch them, well, live. Every time someone I’m following starts a live stream, I get a silent flag on my lock screen.
7) Respond back – So you’ve started your first scope and it’s got 50 live viewers! Whoop Whoop! Make sure you keep your eyes on your screen. While your viewers can hear and see everything you’re broadcasting, you can’t hear them. Your viewers interact with you in 2 ways, 1. they tap their screens to give you hearts which is essentially a LIKE but over and over again. 2. they type in a chat box that presents their comments on the screen with their user name. Chatting will appear and then fade away so it’s good to keep an eye on it if you want to interact back to them.
8) Poof, gone – You have the option of saving your broadcasts to your camera roll as a video but if you decide not to, your scope will disappear from your Periscope profile after 24 hours once you end your broadcast. You can also opt out of your scope being available for replay. So if you scope something brilliant, save it to your phone!
I hope you found this helpful. Don’t forget to follow me on Periscope @MyDirt. See you on the scope side.



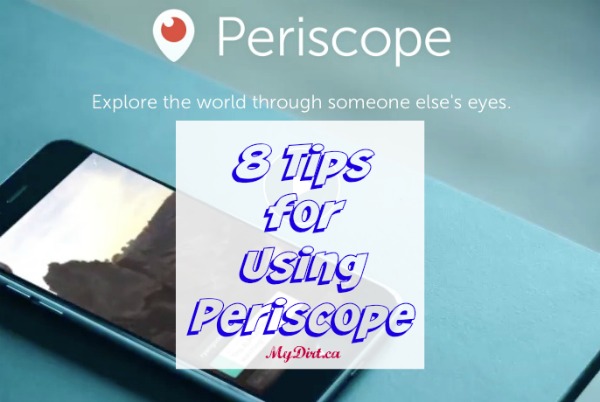
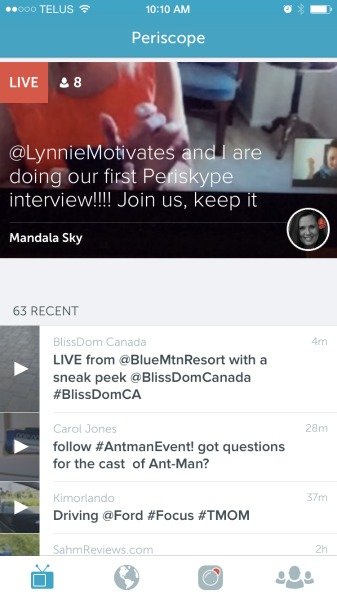
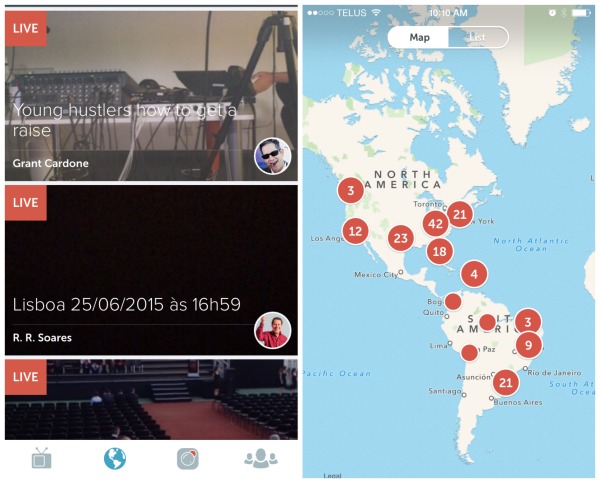
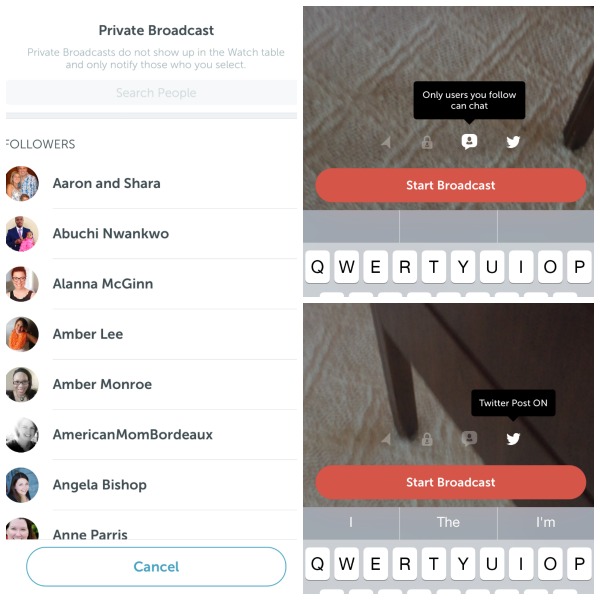
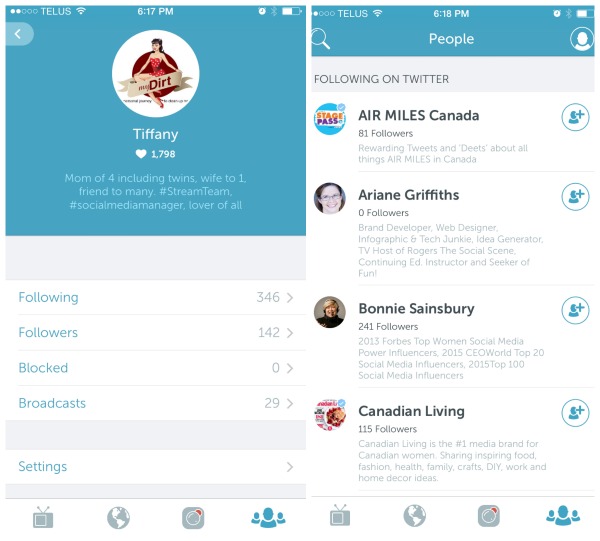
 Follow
Follow




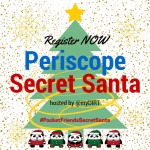




Great walk through. All set up – thanks! How do we make sure we turn on our push notifications? Is that ‘settings’ notifications? I only see notifications when someone starts following you…
Glad you found it helpful Joan! Your push notifications will be in your phone under Settings>Notifications>Periscope
All good tips! The only caveat I would add is to always remember to turn off notifications while you broadcast.